0x0000001a windows 7 x64 решение. Как исправить ошибки MEMORY_MANAGEMENT типа "синий экран" (0x0000001A)
Наверное, не нужно говорить о том, что при чрезмерной нагрузке на оперативную и физическую память могут возникать непредвиденные сбои. Один из таких имеет обозначение MEMORY_MANAGEMENT (ошибка) и сопровождается появлением «экрана смерти». Рассмотрим, с чем это связано, как можно попытаться исправить такую нелицеприятную ситуацию.
MEMORY_MANAGEMENT (ошибка Windows): что она означает?
Начнем, пожалуй, именно с рассмотрения трактовки значения такого рода сбоев. Что означает ошибка MEMORY_MANAGEMENT, нетрудно догадаться, если просто перевести выдаваемое на экране сообщение.
Грубо говоря, это некая проблема, возникающая в процессе управления памятью, ее распределения и т. д. Ситуация в целом достаточно неприятная, поскольку появление такого сообщения говорит о наличии неких конфликтов на физическом уровне взаимодействия между памятью (оперативной и физической) и операционной системой.
Причины появления сбоя
Говоря о причинах, вызывающих такой сбой, стоит отметить, что их можно найти очень много. Однако среди основных можно отметить следующие: вирусное заражение, выход из строя самих ланок памяти, ошибки на жестком диске, завышенные характеристики электропитания, наконец, конфликты с драйверами или устаревшей прошивкой BIOS.
Тут-то система и выдает ошибку MEMORY_MANAGEMENT. Рассмотрим каждую ситуацию несколько подробнее, а также определим некоторые универсальные способы исправления, чтобы в дальнейшем такие сбои не повторялись.
MEMORY_MANAGEMENT (Windows 8.1). Ошибка: как исправить средствами системы?
Оговоримся сразу: такой сбой может произойти в любой системе Windows, независимо от ее модификации. «Восьмерка» берется исключительно в качестве примера, и все решения, применимые здесь, можно совершенно просто использовать и в других версиях.
Поскольку сам сбой связан именно с памятью, первое, что можно сделать, - провести ее сканирование. При этом желательно загрузить систему в так называемом безопасном режиме, после чего использовать раздел администрирования компьютера, вызываемый из стандартной "Панели управления".

В списке доступных средств следует спуститься вниз и выбрать метод проверки памяти. После этого нужно использовать перезагрузку системы, в процессе которой и будет произведено полное тестирование. По результатам сканирования можно будет судить о проблемах. Если после этого снова появится экран с сообщением о сбое MEMORY_MANAGEMENT (ошибка плюс «экран»), не останется ничего другого, как менять сбойные планки памяти. При этом желательно сначала из слотов вынуть их все, а потом вставлять на место по одной и проверять работу компьютера. Как только произойдет сбой, вы и определите «полетевшую» планку, которую и нужно заменить.
Использование программы тестирования памяти
К сожалению, собственные средства тестирования Windows зачастую оказываются не такими эффективными, как этого хотелось бы. Случается, что поиск причины сбоя ни к чему не приводит.

Поэтому для максимально точного определения проблемы лучше всего использовать специализированную утилиту Memtest86+, которая работает куда лучше, да и информации по повреждениям выдает гораздо больше.
Обновление прошивки BIOS и драйверов устройств
Достаточно часто ошибка MEMORY_MANAGEMENT может появляться в случае конфликтов прошивки BIOS и установленных драйверов. Что делать в этом случае?

Для начала не нужно лезть в BIOS, а лучше попытаться установить «родные» драйвера, которые должны находиться на оригинальном диске, поставляемом в комплекте при покупке устройства. В крайнем случае, если пользователь имеет на руках список устройств, установленных в его компьютере, можно попробовать скачать последние версии драйверов из Интернета. Загрузка системы в данном случае должна производиться с любого Live CD или установочного диска Windows.

Можно поступить еще проще, если изначально использовать диск последней версии. Его контент тоже можно загрузить из сети Интернет, после чего просто записать на оптический носитель на другом компьютерном терминале или ноутбуке.
Если обновлять прошивку BIOS, тут следует быть крайне осторожным. Сначала при старте компьютера или ноутбука нужно войти в BIOS и определить его версию и разработчика. Только после этого прошивку можно будет найти на просторах Интернета. Но лучше всего при отсутствии специальных знаний самостоятельно этим не заниматься, а воспользоваться услугами какого-нибудь сервисного центра, а то ведь, не ровен час, всю систему, как говорится, можно угробить.
Сканирование жесткого диска
Еще один случай, когда возникает MEMORY_MANAGEMENT (ошибка), связан с наличием критических сбоев на винчестере. Его, естественно, нужно проверить. Вот только стандартное средство для проверки, вызываемое из строки свойств контекстного меню (правый клик на литере диска), тут не подойдет (даже при задействовании параметров автоматического исправления).

В данном случае лучше всего использовать загрузочный диск, после старта с которого потребуется вызвать командную строку. В ней прописывается команда sfc /scannow. Тестирование винчестера может занять длительное время (все зависит от объема жесткого диска), зато в итоге все сбои будут устранены, да еще и загрузка восстановится.
Изменение параметров электропитания
Наконец, появление сообщения со строкой MEMORY_MANAGEMENT (ошибка) может быть связано с неправильными настройками электропитания. В частности, это касается режима лучшей производительности, что может вызывать слишком сильную нагрузку на системные ресурсы.

В этом случае следует зайти в соответствующий раздел и установить, например, сбалансированный режим (рекомендуемый для большинства компьютерных систем) или режим экономии с пониженным энергопотреблением. Кстати сказать, чаще всего сбои, связанные со схемами электропитания, наблюдаются на недорогих ноутбуках. Мало того, что сама система потребляет кучу ресурсов, так еще и оптимизация программ и процессов вызывает дополнительную нагрузку.
Заключение
Как видим, причин для сбоя MEMORY_MANAGEMENT может быть достаточно много. Однако, как показывает практика, в качестве решения чаще всего годится именно замена планок памяти, хотя некоторые сопутствующие ошибки, допустим, на жестких дисках или в логических разделах, устранить можно достаточно просто. Здесь специально не рассматривались вопросы воздействия вирусов. Но в качестве средства проверки можно посоветовать что-нибудь из таких программных продуктов, как Kaspersky Rescue Disk или что-то еще. Они загружаются еще до старта самой системы и сканируют абсолютно все ее элементы, определяя даже те угрозы, которые обычный сканер может пропустить.
Иногда может потребоваться удаление недавно установленного софта - очень может быть, что конфликты происходят именно на этом уровне. Может, где-то контакты неплотные или просто загрязнены, шлейфы неплотно прилегают, в электросети пониженное напряжение - да мало ли что еще может быть. Впрочем, для принятия решения по применению того или иного метода исправления ситуации сначала нужно определить первопричину.
Сегодня не редкостью бывает такая ситуация – человек приобрел, вроде бы, современный компьютер, а уже через несколько месяцев с удивлением наблюдает, что его электронная собственность начала хуже справляться с поставленными задачами. Мало того, что медленнее, так и еще постоянно сообщает о каких-то конфликтах и сбоях. Например, ошибка memory management Windows 10 сигнализирует о том, что оперативная память не способна полноценно функционировать.
Да, грустно. Да, неприятно. Но надо же что-то делать! Естественно, прежде всего найти ответ на вопрос: ошибка memory management Windows 10 – как исправить?
Ответ на поставленный вопрос позволит выработать методику исправления этой неприятности.
Что может привести к подобной ситуации?
Анализ поставленной задачи можно начать с той информации, которую нам предоставляет сообщение «код ошибки memory management». Даже плохо знающий английский язык человек должен понять, что эта надпись говорит о каких-то проблемах с используемой оперативкой.
То есть, ситуация выглядит следующим образом:
- Программа или оборудование обращается к операционной памяти.
- Этот ресурс начинает испытывать проблемы, так как, почему-то, перестает справляться с нагрузкой.
- На экране сразу возникает сообщение – memory management ошибка Виндовс 10, 7 или 8.
Почему подобное возможно? На это есть несколько возможных причин. И их больше, чем в известной песне Николаева. Итак, что может вызвать video memory management internal:
- Не поверите, но пагубное воздействие вирусов может привести к подобной ситуации.
- Планка памяти неисправна на физическом уровне.
- Возникли неприятности с используемым жестким диском.
- Эксплуатируемый BIOS устарел и срочно требует обновления.
- Что-то случилось с установленными драйверами.
- Неправильные настройки электропитания на переносных компьютерах.
Итак, мы получили всю необходимую информацию о том, что вызывает синий экран Windows memory management. Идем дальше – возвращаем компу нормальное рабочее состояние.

Решаем поставленную задачу самостоятельно
Будем лечить ПК, согласно представленному выше списку по memory management error. Борьба с вирусами? Проще простого:
- Заходим в интернет, скачиваем хороший антивирусник.
- Проводим установку этого ПО, запускаем глубокую проверку и ждем результатов.
Если это не помогло исправить синий экран Windows 7 (8,10) memory management, то переходим к тестированию установленной памяти. Легче всего выполнить подобную процедуру в восьмой версии операционки, так как там есть необходимый встроенный инструмент. Для других вариантов придется скачивать специализированное ПО, например, MemoryTest или его ближайший аналог. Если на PC стоит сразу несколько планок памяти, то их можно также проверить в ручном режиме. Для этого потребуется получить к ним доступ, отключить питание и поочередно вынимать оперативку из слотов, чтобы проверить – продолжает ли проявлять себя ошибка memory management Windows 8 (10, 7)?
Следующий этап – решение вопроса с устаревшей версией BIOS. Если после установки Windows 10 выскакивает memory management, то высока вероятность именно этого случая. Для исправления потребуется:
- Перезапустить комп и зайти в меню БИОСа.
- Узнать компанию-производителя и текущую версию.
- Зайти на официальный сайт разработчика, подобрать наиболее свежий вариант, скачать его и проинсталлировать.
Проблемные драйвера и bsod memory management решается следующим образом:
- Запуск компа в безопасном режиме.
- Переход в диспетчер устройств.
- Обновление управляющих файлов с помощью меню настроек каждого оборудования.

Осталось проверить две последние возможные первопричины. Для первой из них, а именно неприятности с винчестером, требуется запустить диагностику и самостоятельное исправление, которое есть в каждой операционке от Microsoft:
- Меню «Пуск».
- Запуск командной строки.
- Ввод приказа на исполнение: «sfc /scannow».
- Дополнительно можно запустить одну из профильных программ от других разработчиков – кашу маслом не испортишь.
Касаемо проблем с электропитанием, то здесь тоже все достаточно просто и элементарно. Запускает панель управления системой и ищется пункт, отвечающий за эту характеристику. Потребуется переставить галочку на выбор сбалансированного режима.
STOP Код: 0x0000001A
Если вы впервые видели что-то подобное, поздравляю – вы столкнулись с печально известным «Синим экраном смерти», и мы здесь, чтобы помочь.
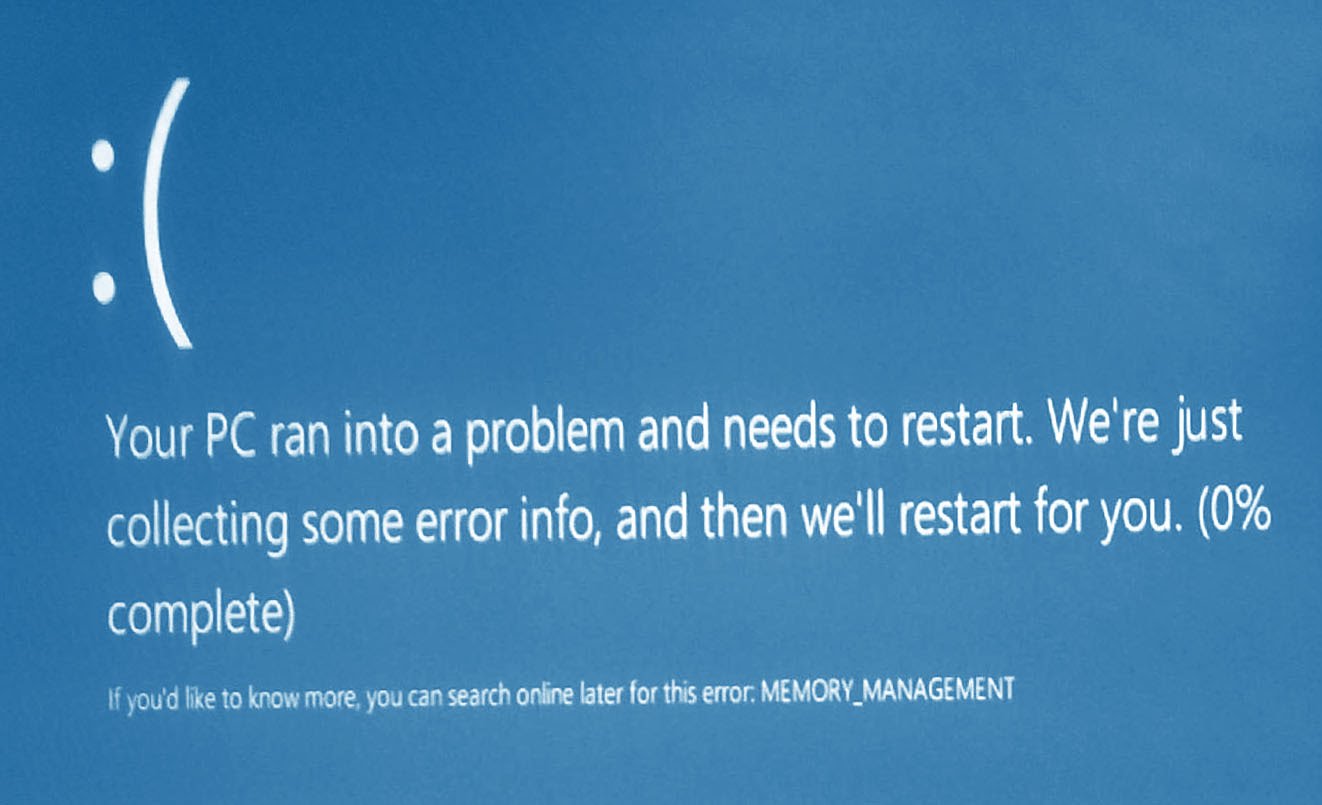
Фотография этой ошибки в Windows 10.
Синий экран смерти возникает, когда ваш компьютер сталкивается с чем-то, что он не может обработать, и имя, которое оно отображает, собрано из того, что он может понять, что обычно довольно точно и приводит к решению вами вашей проблемы. Если ваш компьютер был недоступен из-за ошибки MEMORY_MANAGEMENT, вам нужно будет проверить и заменить оперативную память
(Random Access Memory). Если вы используете рабочий стол, это должно быть легко – выключите компьютер, откройте свой корпус, выньте ваши RAM-палки и поп в новые. (Обязательно убедитесь, что они совместимы и вставлены правильно – смещение RAM тоже может вызвать эту проблему!)
Если это не работает или вы используете ноутбук, проблема может быть более серьезной. Ваш процессор может быть помещен в слот ненадлежащим образом, поврежден или неисправен. Если вы пользователь настольного компьютера, который знает, что вы делаете, вы можете проверить его. В противном случае свяжитесь с вашим изготовителем для возврата или ремонта.
Если ваш компьютер можно использовать, но он постоянно страдает от этого MEMORY_MANAGEMENT BSoD, попробуйте:
- Запустите инструмент диагностики памяти Windows . Нажмите «Пуск», введите mdsched.exe и дайте инструменту возможность проверить память вашего компьютера (ОЗУ) на наличие проблем.
- Обновите BIOS и драйверы. Обновления BIOS можно найти на веб-сайте производителя, а обновления драйверов можно выполнить вручную через диспетчер устройств (используйте «Начать поиск») или с помощью нашего программного обеспечения .
- Проверьте наличие вирусов с помощью вашего антивирусного программного обеспечения или
Пользователи, установившие последнюю операционную систему от Microsoft, регулярно сталкиваются с недоработками ее создателей. Сегодня узнаем, каким образом устраняется ошибка memory management в Windows 10.
Что собой представляет ошибка?
Неполадка относится к так называемым BsoD, появление которых сопровождается созданием дампа памяти и перезагрузкой компьютера. Источников данной проблемы масса, столько же и решений, для каждого случая оно будет собственным.
Ее подоплекой является неполадка на уровне взаимодействия ядра операционной системы с пользовательским приложением. Чаще всего это драйверы, но не всегда.
Отметим, что надпись «video memory management internal» в окне ошибки касается неполадок в видеосистеме: следует переустановить драйвер видеокарты, заменив его на новый или более старый, но стабильный. Реже источником ошибки становится драйвер монитора или мониторов.
Почему появляется проблема?
Синий экран смерти вызывается целым рядом факторов, которые производят к конфликту ядра Windows 10 с каким-либо приложением/драйвером.
- Драйвер может быть повреждённым или в его новой версии есть критические ошибки.
- Оперативная память физически повреждена или имеет проблемы с контактами.
- Повреждены системные файлы или диск.
- В BIOS или Windows 10 необходимо правильно настроить схему электропитания.
Алгоритмы решения конфликта
Как исправить ошибку, если ее вызывает множество факторов? Начинать, пожалуй, следует из выявления ее источника и самых простых вариантов его устранения, которые не отнимут у пользователя много времени, а лишь потом браться за более сложные методы исправления неполадки.
Было установлено новое программное обеспечение
Если BSoD начал появляться после инсталляции или обновления какой-либо программы, драйвера или апгрейда Windows 10, необходимо все вернуть на свои места, то есть удалить последние обновления, откатить драйвер или программу до последней версии. Но прежде всего, следует выяснить виновника ситуации. Сделать это поможет чистый запуск Windows 10.
1. Жмем Win+R.
2. В текстовой строке пишем «msconfig» и нажимаем «OK» или «Ввод».

3. На первой вкладке переносим чекбокс к позиции «Выборочный запуск».
4. Убираем флажок возле опции, отвечающей за выполнение элементов, размещенных в списке автоматически запускаемых приложений.

5. Посещаем вкладку «Службы», отключаем отображение сервисов от Microsoft и все остальные службы.

6. Идем во вкладку «Автозагрузка», запускаем «Диспетчер задач» и в нем в одноименной вкладке деактивируем все приложения.

7. Теперь перезагружаем компьютер и делаем все то, что вызывало появление ошибки.
Если она не возникла, вероятнее всего, ее появление связано с отключенной службой, драйвером или приложением. Здесь необходимо по порядку включать каждый отключенный элемент, если не уверены в виновнике проблемы, и выявить его. После удалить, обновить или откатить до предыдущей версии, в зависимости от ситуации.
Здесь же будет очень полезной функция отката, возврата состояния системы к одной из ранее созданных точек восстановления, если она включена. Выбирать следует последнюю точку перед появлением неполадки.
Повреждения системных файлов или диска
Для проверки контрольных сумм системных файлов и их восстановления следует воспользоваться запущенной от имени администратора командной строкой.

Вводим и выполняем команду «sfc /scannow».

Также следует проверить поверхность системного диска на присутствие в нем битых секторов. Выполняем «chkdsk C: /F /R» в этом же окне.

Если Windows 10 не позволяет запустить командную строку, к примеру, ошибка появляется на этапе или сразу после запуска ОС, загрузитесь с установочного дистрибутива Виндовс той же редакции, и в окне с кнопкой «Установить» запускайте нужный инструмент.
Обнаружение конфликтного драйвера
Теперь будем искать драйвер, который конфликтует с ядром операционной системы, и исправлять ситуацию с ним.
1. Запускаемся в безопасном режиме, например, через «Параметры».
2. Выполняем команду «verifier» в окне, запускаемом через Win+R.

3. В «Диспетчере проверки» создаем нестандартный параметр.

4. Указываем отображённые на скриншоте параметры из приведенного в окне списка, и ставим флажок возле опции «Прочие проверки».

5. Ставим триггерный переключатель в последнее положение: «Выбирать имя драйвера из списка».

6. Сортируем все продукты по поставщику и снимаем флажки с драйверов от Microsoft.

7. Перезагружаемся для запуска анализа и сбора информации.
Здесь при обнаружении проблемы Windows 10 может выдать синий экран, перезагрузиться и зациклиться на этом. Но паниковать не следует, разработчики предусмотрели подобные случаи: после двух перезагрузок появится меню диагностики с предложениями выбрать путь решения проблемы.
8. В дополнительных параметрах выбираем вариант реанимации системы во время запуска.

9. Перезагружаемся в безопасном режиме с возможностью вызова командной строки.

9. В ней выполняем перечень команд:
- verifier /reset – для деактивации проверки драйверов;
- shutdown -r -t 0 – стандартная перезагрузка ПК.
10. Через проводник или файловый менеджер переходим в каталог «windows\minidump» на системном диске.
11. При помощи свободно распространяемой утилиты BlueScreenView открываем дамп памяти с целью выполнить анализ результатов тестирования и проверки драйверов.
12. Изучаем информацию, содержащуюся в подсвеченных розовым цветом строках в нижнем фрейме.
13. По названию проблемных файлов или библиотек определяем, к каким программам они относятся и делаем откат драйверов этих устройств, удаляем и устанавливаем заново или обновляем. В разных ситуациях помогают различные решения.
Здесь на помощь придет не только логическое мышление и знания (понятно, что при наличии букв dx драйвер относится к платформе DirectX, nv – касается видеокарты Nvidia и т. д.), но и поисковые системы. По названию файла найти драйвер, в состав коего он входит, несложно.
Загружать драйверы следует вручную и только с официальных ресурсов поддержки устройств. Обновлять их через Центр обновления ни в коем случаи не следует.
Другие проблемы
1. Проверка ОЗУ при помощи синтетического теста, например, Memtest86.
2. Обновление BIOS до последней версии (это следует выполнять осторожно или обратиться в сервисный центр).
3. Установите сбалансированную схему питания на портативных устройствах при работе от сети.

Не лишней будет очистка реестра, системного тома от мусора и сканирование ПК на вирусы.
Безусловно, Семерочка является одной из самых популярных операционок в мире – все последующие потуги корпорации Microsoft создать что-то более интересное и значимое пока не привели к желаемому результату. Не удивительно, что многие люди продолжают использовать эту Ось даже после выхода восьмой и десятой серии. Тем не менее, даже эта, казалось бы, достаточно стабильная система характеризуется большим числом возможных сбоев, один из которых представляется в виде кода ошибки 0x0000001a Windows 7.
Существует несколько возможных причин, которые могут привести к возникновению синего экрана смерти, код ошибки – проблема 0x0000001a:
- Недостаточно оперативной памяти для выполнения какой-либо операции.
- Работа компьютера связана с излишним перегревом центрального процессора.
- В реестре системы выявились серьезные проблемы.
- Компьютер пользователя был атакован различными вредоносными программами.
Если известны причины, то можно найти и способы их исправления. Итак, приступим.
Итак, для решения 0x0000001a Windows 7 x64 потребуется применить комплексный метод борьбы.
Начнем с первого шага – проблема возникает при установке Windows 7 или при попытке запустить какое-либо интерактивное приложение, например Half Life 3. В этом случае необходимо стать перед зеркалом и повторить самому себе – у меня на столе стоит ржавое ведро с гвоздями, которое способно только на работу в полноэкранном режиме, если играешь в сапера. Хочется больше? Увеличивайте объем установленной оперативки!

Естественно, что подобное решение вопроса с memory management не всегда дает выход из положения – очень часто замены требует практически все установленное оборудование. Например, даже установка дополнительных планок памяти совершенно не исключает перегрев процессора и возникновения ситуации «stop 0x0000001a». В этом случае потребуются дополнительные денежные вложения, конечно, если нельзя исправить ситуацию с помощью нанесения термопасты:
- Бежим в ближайший магазин компьютерной техники и покупаем нужный товар.
- Выключаем комп – не стоит экспериментировать и засовывать пальцы в рабочий вентилятор процессора.
- Снимаем кулер, ЦП.
- Наносим термопасту и устанавливаем все на первоначальные места, предварительно выполнив полную аннигиляцию пыли, грязи, мертвых тараканов.
- Запускаем диагностику и следим за работой ЦП при различных нагрузках.
Иногда сообщение с надписью «bsod 0x0000001a» начинает возникать через определенный период времени после инсталляции какого-либо нового приложения. Это практически прямо намекает, что на компе пользователя завелся вирус, который срочно требуется удалить с помощью одного из актуальных антивирусников.
- Скачать VKSaver (программа для загрузки музыки из ВК)
- Стратегия показ в блоке по минимальной цене
- Эффективная реклама вконтакте Как сделать рекламу в своей группе вконтакте
- Обзор игры darksiders 2. Обзор игры Darksiders. А что же графика
- Мод на семью Comes Alive для Minecraft Скачать моды на майнкрафт 1
- Мод Just Enough Items – все рецепты крафта и предметы в Minecraft
- М-банкинг от Беларусбанка
- Гайд Pokemon Go: где искать редких покемонов
- Сравнение танков 8 уровня
- Быстрое прототипирование
- Samsung Galaxy S4 I9500 vs Samsung Galaxy S4 I9505: что выбрать для себя?
- Как узнать пойдёт ли игра на моём компьютере Как понять, пойдёт ли игра на моем компьютере
- «Исчезнувшая» - Гиллиан Флинн
- Способы проверки баланса карты сбербанка
- Можно ли восстановить карту, находясь в другом городе?
- MacBook Pro тормозит — что делать?
- Подписка на новости Как собирает робот Кубик Рубика
- Кроме английского: Какой иностранный язык повысит вашу зарплату Самые популярные языки для перевода
- Системные требования Battlefield V на ПК Battlefield системные требования на пк
- The Elder Scrolls Online: системные требования, обзор, трейлер









