Не могу открыть рабочий стол. На рабочем столе не отображаются значки: инструкция по устранению сбоя
Вы столкнулись с такой ситуацией, ярлыки на рабочем столе перестали запускаться. Возможно даже не запускаются не только ярлыки но и сами программы - (файлы с расширением exe). Вы в панике, не зная, что делать в таких случаях вы вызываете Мастера или несёте компьютер или ноутбук в Сервисный Центр, хотя на самом деле имея небольшие знания вы вполне сможете решить не только эти проблемы, но и множество других. Именно на это нацелена Эта статья и вообще весь Сайт в Целом.
Итак, что делать, если не запускаются ярлыки на рабочем столе.
Почему ярлыки не открываются или открываются одной программой
Происходит это по многим причинам - иногда виноваты мы сами, некорректно выставив открытие ярлыков или исполняемых файлов через ту или иную программу. (В таком случае, при попытке запустить ярлык программы или exe файл у Вас может открываться какая-то совершенно другая программа - браузер, блокнот, архиватор и т.д.). Возможно это продукт работы вредоносного программного обеспечения.
Наша задача - исправить это.
Простой способ решения ошибки, поискать в интернете файлы для исправления этой ошибки. Ключевые слова для поиска - fix exe и fix lnk . Вам нужно найти файлы с расширением reg (обращайте внимание на версию Windows в описании) и импортировать данные из них в свой реестр .
Описание о том как решить проблему вручную, НИЖЕ.
Если не запускаются файлы exe (инструкция для Windows 7, Windows 8 и Windows 10)
Восстанавливаем запуск программ в командной строке. Для этого нажимаем сочетание клавиш Win +R
Откроется Утилита Выполнить где пишем cmd и нажимаем Ок .

После Этого откроется Командная Строка .

В командной строке введите notepad и нажмите Enter - запустится Блокнот .

В блокнот вставьте текст Ниже:
Windows Registry Editor Version 5.00 [-HKEY_CURRENT_USER\Software\Microsoft\Windows\CurrentVersion\Explorer\FileExts\.exe] “exefile”=hex(0):
Выберите в меню Файл - Сохранить как

В поле тип файла меняем текстовый документ на «все файлы ».

кодировку устанавливаем в Юникод .

сохраняем файл с расширением Пишем любое название (на снимке 1) .reg на диск C. и нажимаем Сохранить .
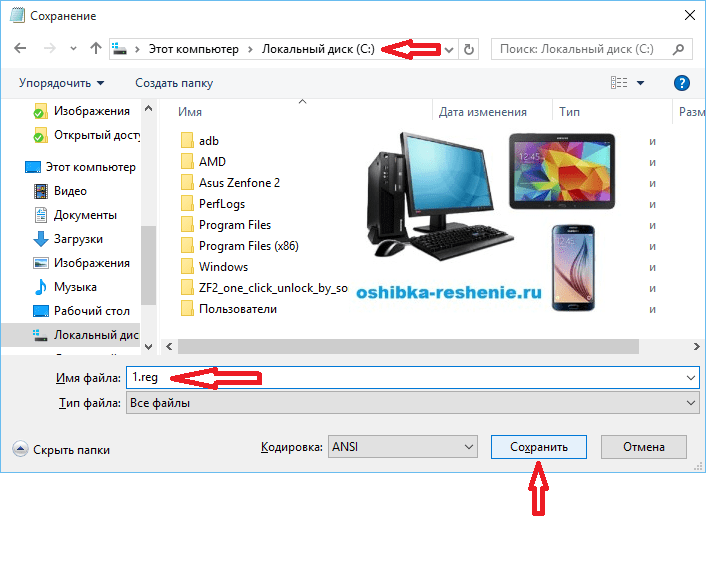
Возможно Система вас не пустит по Этому пути Сохранения, потребовав Права Админа. Тогда Сохраните на Рабочий Стол, а после скопируйте на Диск С.

Возвращаемся в командную строку и вводим команду: REG IMPORT C:\ имя_сохраненного_файла. reg в моём случае REG IMPORT C:\1.reg

На Windows 10 эту процедуру можно выполнить другим способом. Наводим курсор на Сохранённый Файл и нажимаем правую клавишу Мыши , в появившемся окне нажимаем Слияние.

На запрос системы о внесении данных в реестр отвечаем «Да »
Перезагрузите компьютер - программы должны запускаться как прежде.
Если Вам помогла данная статья, тогда оставьте Свой Комментарий и поделитесь Ей Со Своими Друзьями в Соц Сетях.
Такого поведения Windows в виде пропавшего рабочего стола, ярлыков и значков в Windows можно ожидать после: системного сбоя, воздействия вирусов, неправильного обращения с различными программами чистильщиками. Данная проблема вызвана некорректным запуском процесса explorer. В подобном случае нужно получить доступ к диспетчеру задач, с него можно легко управлять восстановлением рабочего стола Windows. Еще, иногда бывает так, что рабочий стол включается, но на нем ничего нет, ни ярлыков, ни папок, ни кнопки пуск и нижней панели. В этом виновата сама Windows. Данная инструкция актуальна для Windows 7, 8, 8.1 и 10.
Запуск рабочего стола из диспетчера задач
Рабочий стол Windows это обычная папка с визуальным оформлением, которая идеализируется процессом explorer.exe. Исчезнувший рабочий стол - это признак того, что не работает данный процесс. Значит решить проблему можно очень просто запустив его, конечно если путь к этому файлу или сам файл не поврежден. Запустить приложение explorer.exe можно из диспетчера задач, для вызова зажимаем три кнопки Ctrl+Alt+Delete одновременно.
В диспетчере задач, как и в любом другом приложении, есть стандартное меню «Файл» с выпадающим списком доступных команд. Нам нужна команда «Новая задача». В появившемся окне набираем команду на запуск - explorer.exe.
Нажимаем кнопку «Ок», ждем, папка рабочего стола должна быть запущенна. На экране должны появится: все папки, файлы и ярлыки, а также нижняя панель и кнопка "Пуск”. Что делать если не помогло?
Запускаем средство восстановления Windows
Если предыдущий способ не помог, значит проблема более серьезная: причина проблемы может быть в поврежденном реестре или же поврежденном файле explorer.exe. В этом случае нужно при запуске системы быстро нажимать кнопку F8 (для win 8, 8,1 и 10 - в поиске пишем msconfig, запускаем приложение, переходим во вкладку загрузка - ставим галочку "безопасный режим" - после выполнения всех операций убираем галочку и перегружаемся) до появления окна, в котором можно выбрать загрузку последней удачной конфигурации. Еще можно попытаться восстановить систему к рабочему состоянию.
Если восстанавливать Windows, снова заходим в диспетчер задач. Выбираем файл, новая задача и вводим уже: rstrui.exe.
Включится системное приложение восстановления Windows, благодаря ему вы сможете выбрать точку восстановления, например, по дате. Приложение восстановит все системные файлы к исходному состоянию на указанную дату точки восстановления. Так же можно запустить средство восстановления с командной строки. Для запуска командной строки там же пишем CMD. В черном появившемся окне пишем rstrui.exe.
Правим реестр для восстановления рабочего стола
Реестр это база данных настроек Windows. Возможно, что повреждены некоторые значения его параметров. Итак, пробуем самостоятельно проверить нужные значения реестра. Смотрим ключ:
HKEY_LOCAL_MACHINE/SOFTWARE/Microsoft/WindowsNT/CurrentVersion/Winlogon
Значением параметра «Shell» должен быть explorer.exe, а в параметре «Userinit» должно быть так:
C:\Windows\system32\userinit.exe,
Если у вас не так то замените на эти правильные.
Самый лучший вариант, если перед пропажей рабочего стола вы сохранили копию реестра на носителе. При возникновении любых проблем с реестром, рабочим столом, нужно будет лишь импортировать предварительно сохраненную копию с правильными значениями параметров реестра в неисправный реестр операционной системы.
Восстановление ярлыков на рабочем столе
Бывает так, что рабочий стол работает нормально, но куда-то пропадают ярлыки. В этом случае виновата сама Windows, а точнее, утилита обслуживания компьютера. Одна из задач которой, сбор поврежденных, ярлыков рабочего стола. Раз в неделю эта утилита автоматически собирает подобный «мусор». Таким образом, удаляет ярлыки с рабочего стола. Чтобы избежать удаления важных ярлыков, нужно отключить средство обслуживания Windows. Открываем панель управления -> Система и безопасность -> средство поиска и исправления проблем. В левой части необходимо выбираем Настройки. В появившейся вкладке отключаем средство обслуживания Windows.
Надеюсь моя инструкция поможет восстановить рабочий стол или пропавшие ярлыки. Если возникают вопросы пишите их на нашем форуме. Если есть что добавить пишите в комментариях и ваш способ тоже будет добавлен.
Проблемы с загрузкой рабочего стола в Windows случаются во время старта операционной системы или при выходе из спящего режима. Данная неполадка легко решается одним из приведенных ниже способов. Любой пользователь сможет собственноручно выполнить все инструкции и восстановить рабочий стол. Для этого не нужно обладать дополнительными знаниями или навыками. Давайте разберем подробно каждый метод.
За загрузку рабочего стола отвечает процесс explorer.exe . Если данная задача работает некорректно или не запускается, возникает рассматриваемая проблема. Решается она путем ручного старта процесса или изменения параметров реестра. Перед выполнением всех манипуляций стоит убедиться в том, что включено отображение ярлыков. Нужно только нажать правой кнопкой на свободной области десктопа, выбрать вкладку «Вид» и поставить галочку возле «Отображать значки рабочего стола» .

Способ 1: Ручной старт процесса explorer.exe
Иногда в работе ОС возникают проблемы, которые приводят к тому, что Проводник перестает отвечать, был остановлен или вовсе не загрузился. В определенных случаях Windows сама восстанавливает его деятельность, однако бывает так, что понадобится запустить его вручную. Делается это очень просто:

Благодаря проведению подобной манипуляции Проводник будет открыт. В тех случаях, когда этого не произошло, следует проверить корректность параметров реестра и снова попытаться запустить процесс.
Способ 2: Изменение параметров реестра
Если запуск Проводника прошел безуспешно или после перезагрузки системы рабочий стол снова пропал, потребуется выполнить правку параметров реестра, поскольку очень часто проблема заключается именно в сбоях конфигурации файлов. Следуйте инструкции, описанной ниже, и у вас получится сделать все правильно:

Способ 3: Очистка от вирусов
Нередко причиной системных сбоев Windows служит заражение вредоносными файлами. Касаться это может и работы десктопа. Если приведенные выше методы не принесли никакого результата, проведите сканирование и удаление найденных угроз на компьютере любым удобным способом. О борьбе с вирусами читайте в нашей статье по ссылке ниже. В ней же вы и найдете необходимые инструкции.
Как видите, в восстановлении рабочего стола нет ничего сложного. Мы подробно описали три способа, с помощью которых осуществляется данная задача. Пользователю достаточно следовать рекомендациям и все обязательно получится. Важно только внимательно выполнять каждое действие.
Возможно Вы просто стали объектом розыгрыша Ваших товарищей - тогда восстановить рабочий стол одноминутное дело. Но возможно и такое, что это работа вируса. В этом случае придется немного повозиться, но все равно дело поправимое.
Итак, если Вы оказались объектом розыгрыша, то скорее всего Вам подойдет первый вариант.
Вариант 1. Отображение значков рабочего стола.
Правой клавишей мыши щелкаем на пустом месте рабочего стола (найти пустое место, я думаю, не составит труда). Выбираем "Упорядочить значки" и отмечаем пункт "Отображать значки рабочего стола"
Результат появится не сразу, а с задержкой 3 - 10 секунд, все зависит от производительности Вашего компьютера. Если не помогло переходим к варианту 2.
Но прежде, чем выполнять описанные ниже действия проверьте компьютер на вирусы. Иначе Вы будете исправлять ошибки, а после перезагрузки системы все останется как было.
Вариант 2. Запуск процесса explorer.exe в ручную.
Одной из задач explorer.exe является отображение рабочего стола.
1. Жмем спасительную комбинацию клавиш "Ctrl"+"Alt"+"Delete".
4. В окне "Создать новую задачу" в поле "Открыть", набираем команду explorer.exe и жмем "ОК".
5. Перезагружаем компьютер.
Если выходит ошибка, что файл explorer.exe не найден или после перезарузки проблема осталась, то попытаемся восстановить систему, т.е. переходим к варианту 3.
Вариант 3. Восстановление Системы.
1. Опять нажимаем все те же "Ctrl"+"Alt"+"Delete".
2. В окне "Диспетчер задач Windows", переходим на вкладку "Приложения" и жмем кнопку "Новая задача...".
4. В окне "Создать новую задачу" в поле "Открыть", набираем команду %SystemRoot%\system32\restore\rstrui.exe и жмем "ОК".
Появляется окно "Восстановление системы":

Если контрольных точек нет, то скорее всего у Вас отключена опция создания контрольных точек и Вам придется переходить к четвертому варианту.
Вариант 4. Редактирование реестра.
Если восстановление системы не помогло и у Вас все равно ярлыки рабочего стола не отображаются, придется запускать редактор реестра системы.
1. Жмем все те же "Ctrl"+"Alt"+"Delete".
2. В окне "Диспетчер задач Windows", переходим на вкладку "Приложения" и жмем кнопку "Новая задача...".
3. В окне "Создать новую задачу" в поле "Открыть", набираем команду regedit и жмем "ОК". Появляется окно "Редактор реестра":

4. Последовательно раскрываем разделы реестра до раздела "Image File Execution Options":
HKEY_LOCAL_MACHINE/SOFTWARE/Microsoft/WindowsNT/CurrentVersion/Image File Execution Options/
5. Раскрываем раздел "Image File Execution Options" и ищем подразделы "explorer.exe" и "iexplorer.exe" Если какой-то из подразделов найден, то его нужно удалить.
6. Щелкаем по подразделу правой кнопкой мыши и в открывшемся меню, выбираем пункт "Удалить" и подтверждаем запрос.
9. Теперь проверим параметры запуска explorer.exe, для этого раскрываем разделы реестра до раздела "Winlogon":
HKEY_LOCAL_MACHINE/SOFTWARE/Microsoft/WindowsNT/CurrentVersion/Winlogon/
10. Щелкаем левой кнопкой мыши на разделе "Winlogon" и в правой части окна редактора реестра находим параметр "Shell".
11. Нажимаем правой кнопкой мыши на этом параметре и выбираем пункт меню "Изменить".
12. В окне "Изменение строкового параметра" в поле значение должно быть написано еxplorer.exe и ничего больше, если это не так, то исправляем.
13. Жмем кнопку "ОК", закрываем все окна и перезагружаем компьютер.
Обычно ярлыки появляются после небольшой задержки. Но иногда, даже спустя некоторое время, на экране нет ничего, кроме заставки. Почему пропал рабочий стол Windows 7? Что делать? Попробуем определить и решить проблему.
Отключено отображение значков
Во всех новых версиях ОС настройки персонализации позволяют полностью отключить показ ярлыков. Если компьютером пользуетесь не только вы, есть вероятность, что кто-то случайно сделал это. Это самый простая и безобидная причина, объясняющая, почему пропал рабочий стол WIndows 7. Что делать?
Кликните правой кнопкой в любой точке экрана. Найдите в контекстном меню вкладку "Вид". Убедитесь, что отображение ярлыков включено - возле соответствующего пункта должна стоять галочка.
Ярлыки были помечены как скрытые
Сделать это случайно практически невозможно, поэтому в данном случае над вами, скорее всего, кто-то решил подшутить. Значки и папки, помеченные как скрытые, всё ещё есть на своих местах, однако по умолчанию не отображаются. Если у вас пропал ярлыки и значки в Windows 7 именно по этой причине, прежде всего нужно включить показ скрытых элементов. Для этого зайдите в "Панель управления" и откройте "Свойства папки". В списке на вкладке "Вид" необходимо пролистать перечень параметров и включить отображение скрытых файлов и папок (возле соответствующего пункта должна быть галочка). Если ярлыки появились, остаётся только снять атрибут "скрытый" в свойствах.
Система перенесла элементы в папку "Неиспользуемые ярлыки"
Это ещё одна возможная причина, объясняющая, почему пропал рабочий стол. Windows 7 умеет производить автоматическую очистку десктопа и с определённой периодичностью удалять из рабочей области те значки, которые вы не используете.

По умолчанию папка "Неиспользуемые ярлыки" должна отображаться на рабочем столе (если нет - можно найти через поиск). Если это ваш случай, достаточно будет просто перенести нужные ярлыки назад. После этого следует отключить очистку. Для этого откройте свойства экрана, найдите вкладку "Рабочий стол" и нажмите "Настройка…". Нужно всего лишь снять флажок возле пункта "Выполнять очистку каждые 60 дней" и сохранить изменения. Хотя совет проверить "Корзину" многим покажется глупым, рекомендуем сделать это. На практике нередко случается, что ярлыки были банально удалены.
Пропал файл explorer.exe
Теперь поговорим о более сложных вариантах, когда становится непонятно, почему пропал рабочий стол Windows 7. Что делать, если вышеприведённые советы не помогли? Скорее всего, при загрузке системы не происходит запуск explorer.exe - процесса, отвечающего за внешнее отображение системы. Чтобы проверить это, зайдите в "Диспетчер задач" > "Процессы" (Ctrl+Shift+Del) и попробуйте найти explorer. Иногда при попытке открыть диспетчер не происходит ничего. В этом случае запустите Windows в безопасном режиме, нажав кнопку F8 во время загрузки, и попробуйте снова.

В меню диспетчера выберите "Файл", нажмите "Новая задача" и в появившемся окне введите В открывшемся окне нужно прописать путь к файлу (по умолчанию он лежит в папке Windows, расположенной на диске C:). Если после этого ярлыки появятся, значит, файл есть на компьютере, и нужно просто исправить несколько ошибок реестра.
Что делать, если explorer.exe отсутствует на компьютере, и запустить его невозможно? В этом случае вам понадобится установочный диск вашей "винды".
- Откройте диск с другого ПК и найдите в каталоге i386 файл explorer.ex_.
- Скопируйте его в любое место, а затем измените расширение на.EXE (для этого нужно просто переименовать его).
- Запишите готовый файл на флешку и подключите её к вашему компьютеру.
- Запустите командную строку cmd через "Диспетчер задач".
- Перейдите к файлам, находящимся на флешке. Для этого нужно ввести название диска (E:, D: или другое).
- Скопируйте файл в папку системы с помощью команды copy explorer.exe C:\\Windows. Если всё сделано правильно, высветится сообщение о том, что операция успешна.
- Перезагрузите ПК.

Если установочного диска нет, можно скопировать explorer.exe с другого компьютера на Windows 7.
Explorer.exe исчез из реестра
Поговорим подробнее о том, что делать, если пропадает рабочий стол Windows 7 из-за ошибок реестра. В данном случае при запуске процесса через "Диспетчер задач" ярлыки появляются, однако после перезагрузки компьютера исчезают снова. Это значит, что в реестре неправильно прописаны условия запуска explorer.exe. Запустите приложение "Выполнить" и введите regedit. Откроется редактор реестра. Нужно найти следующий каталог:

В строке Shell должно быть прописано explorer.exe. Если вместо этого прописан какой-то другой файл, или вообще ничего нет, измените значение параметра. Готово? Идём дальше. Теперь нам нужно открыть другую папку из того же каталога.

Если здесь есть пункт explorer.exe (или iexplorer.exe), его нужно удалить, а затем перезагрузить ПК. Если значки по-прежнему не отображаются, скорее всего, файл повреждён, и его придётся заменить.
Произошёл сбой системных настроек
Иногда даже после добавления файла в реестр проблема сохраняется. Это может свидетельствовать о сбое в настройках системы. К счастью, на "семёрке" есть специальное приложение - "Восстановление системы", возвращающее компьютер в более раннее состояние. Запустить его можно с помощью той же программы "Выполнить". Для этого нужно ввести команду, отображенную на скрине ниже.

Компьютер был заражён вирусами
Банальный вариант - когда именно из-за вредоносного ПО у вас пропал рабочий стол Windows 7. Что делать в этом случае, вы наверняка знаете. Чтобы открыть антивирус, можно ввести в окне "Выполнить" полный адрес его исполняющего файла (например, C:\\Programs\Antivirus\antivirus.exe). Рекомендуется сканировать ПК в безопасном режиме. После проверки удалите все заражённые файлы и перезагрузите компьютер.

Если даже это не помогло, оптимальным выходом будет просто переустановить Windows. Нужные файлы можно скопировать на флешку через командную строку (конечно, если вы сможете вспомнить их расположение).
- Sony объяснила отказ от кроссплатформенного мультиплеера между PS4 и Xbox One заботой об игроках
- Управляем светодиодной лентой через Bluetooth Управление светодиодной лентой с телефона вай фай
- How to: Ремонт китайской зарядки для мобильного
- Как почистить кэш игры Ворлд оф Танк
- Как переключать стату в модах от протанки
- Приложение "LinguaLeo" - «Не покупайте золотой статус в LinguaLeo!
- Купоны Gearbest (Гербест) Клиенты магазина всегда могут
- В гта 4 не меняются настройки графики
- Топ лучших героев доты Самый хороший герой в доте
- Купить пресс аккаунт World of Tanks Скачать пресс аккаунт world of tanks
- Прем код от про танки 0. Бонус коды. Что нужно знать при активации бонус-кода
- Сравнение танков 8 уровня
- Быстрое прототипирование
- Samsung Galaxy S4 I9500 vs Samsung Galaxy S4 I9505: что выбрать для себя?
- Программа для чтения книг ICE Book Reader Professional
- Антивирус доктор веб пробная версия
- Мфюа личный кабинет мои курсы
- Как записать слайд-шоу с музыкой Как сохранить видео в программе Proshow Producer
- Как конвертировать документы PDF в форматы электронных книг FB2 и ePub
- Скачать сборку CSS v34 от TheAmonDit Скачать сборку моделей оружия для css









