Установка exe на mac. Как легко запускать windows приложения на Mac
Справедливые, не завышенные и не заниженные. На сайте Сервиса должны быть цены. Обязательно! без "звездочек", понятно и подробно, где это технически возможно - максимально точные, итоговые.
При наличии запчастей до 85% процентов сложных ремонтов можно завершить за 1-2 дня. На модульный ремонт нужно намного меньше времени. На сайте указана примерная продолжительность любого ремонта.
Гарантия и ответственность
Гарантию должны давать на любой ремонт. На сайте и в документах все описано. Гарантия это уверенность в своих силах и уважение к вам. Гарантия в 3-6 месяцев - это хорошо и достаточно. Она нужна для проверки качества и скрытых дефектов, которые нельзя обнаружить сразу. Видите честные и реальные сроки (не 3 года), вы можете быть уверены, что вам помогут.
Половина успеха в ремонте Apple - это качество и надежность запчастей, поэтому хороший сервис работает с поставщиками на прямую, всегда есть несколько надежных каналов и свой склад с проверенными запчастями актуальных моделей, чтобы вам не пришлось тратить лишнее время.
Бесплатная диагностика
Это очень важно и уже стало правилом хорошего тона для сервисного центра. Диагностика - самая сложная и важная часть ремонта, но вы не должны платить за нее ни копейки, даже если вы не ремонтируете устройство по ее итогам.
Ремонт в сервисе и доставка
Хороший сервис ценит ваше время, поэтому предлагает бесплатную доставку. И по этой же причине ремонт выполняется только в мастерской сервисного центра: правильно и по технологии можно сделать только на подготовленном месте.
Удобный график
Если Сервис работает для вас, а не для себя, то он открыт всегда! абсолютно. График должен быть удобным, чтобы успеть до и после работы. Хороший сервис работает и в выходные, и в праздники. Мы ждем вас и работаем над вашими устройствами каждый день: 9:00 - 21:00
Репутация профессионалов складывается из нескольких пунктов
Возраст и опыт компании
Надежный и опытный сервис знают давно.
Если компания на рынке уже много лет, и она успела зарекомендовать себя как эксперта, к ней обращаются, о ней пишут, ее рекомендуют. Мы знаем о чем говорим, так как 98% поступающих устройств в СЦ восстанавливется.
Нам доверяют и передают сложные случаи другие сервисные центры.
Сколько мастеров по направлениям
Если вас всегда ждет несколько инженеров по каждому виду техники, можете быть уверены:
1. очереди не будет (или она будет минимальной) - вашим устройством займутся сразу.
2. вы отдаете в ремонт Macbook эксперту именно в области ремонтов Mac. Он знает все секреты этих устройств
Техническая грамотность
Если вы задаете вопрос, специалист должен на него ответить максимально точно.
Чтобы вы представляли, что именно вам нужно.
Проблему постараются решить. В большинстве случаев по описанию можно понять, что случилось и как устранить неисправность.
Хотя многие пользователи Mac OS X являются преданными поклонниками платформы Apple, часто возникают ситуации, когда необходимо открыть то или иное приложение, которое существует исключительно в версии для Windows.
Некоторые маководы для этих целей используют виртуальные машины от Parallels , Vmware или, в редких случаях, CrossOver. Недавно в онлайн-магазин Mac App Store вышло новое приложение, которое обещает прозрачную интеграцию Windows-софта с операционной системой OS X. WinOnX не требует покупки лицензии на Windows для виртуальной машины, позволяя запускать классические файлы.exe на компьютерах Mac.
Стоимость WinOnX составляет $4.99 – вполне вменяемые деньги за возможность работать с «вражеским» ПО.
Как запустить Windows-программы на Mac OS X с WinOnX
Шаг 1 : Скачайте WinOnX из Mac App Store для операционной системы OS X 10.6 и выше.
Шаг 2 : Найдите желаемое приложение для Windows.
Шаг 3 : Откройте в WinOnX эту программу и сделайте двойной клик для установки.
Теперь всякий раз, когда вы встретите Windows-утилиту, которую будет необходимо открыть на вашем Mac, – запускайте WinOnX и устанавливайте ее через интерфейс этой программы.
В действительности, самый лучший способ для работы с операционной системой Windows – это приобретение отдельного PC или использование Mac в режиме Boot Camp.
Несмотря на то, что WinOnX работает как и обещано, у нее есть ряд ограничений. В связи с этим, при наличии Mac-версии программ, разработчики WinOnX настоятельно рекомендуют использовать только их. У WinOnX серьезным образом ограничена поддержка полноэкранных приложений, особенно игр. В будущих обновлениях авторы добавят этот режим для Snow Leopard и Lion.
Всем «свитчерам» посвящается.
Предыстория
Я не знаю таких людей, которые никогда не пользовались операционной системой Windows. Так уж повелось, что «окна» получили колоссальное распространение на постсоветском пространстве и попользоваться ими довелось почти каждому, кто имел дело с компьютерами. Кто-то пересел на Mac давно, кто-то , у меня даже был после долгой работы на «яблочных» компьютерах. «Чистокровные» пользователи Mac OS мне не встречались.
За время работы с Windows у каждого появлялись свои полезные и любимые must-have приложения, которых с переходом на OS X может не хватать. Часть софта легко можно заменить аналогами, есть кроссплатформенные решения, но некоторые приложения существуют только в мире Windows.
Я жалею лишь об одной программе – Faststone Image Viewer . Простой и удобный фото-редактор, который в большинстве случаев быстрее Photoshop может обрезать или сжать картинку, сохранить файл в другом формате или просто выступить полноэкранным просмотрщиком.

Я настолько привык к этой программе, что периодически возвращаюсь к поиску полноценной замены, но, к сожалению, ничего подходящего найти не могу. Если с функциями просмотра , то для редактирования хочется чего-то простого, но функционального. Было даже несколько подходов к , но не сложилось. Кстати, а вы пользуетесь Фото в OS X?
Что будем делать?
Вернемся к основной теме статьи. Ваша история может отличаться от моей, но объединять их будет потребность в определенном Windows-приложении на Mac. Есть большое количество запустить полноценную операционную систему и использовать подходящий для неё софт, но зачем такое громоздкое решение для одной простой программы? Самым подходящим решением будет Wine .
Wine не является эмулятором полноценной операционной системы, это – специальная среда для запуска windows-приложений. На базе данной технологии появилось большое число программ, обладающих схожими функциями. Все они являются своего рода «оболочками» для Wine, облегчающими работу пользователя. Мы уже рассказывали о работе с , сейчас же поговорим о его аналоге WineBottler .
Вот оно – решение
Для начала проследуем на официальный сайт проекта WineBottler и скачаем подходящий образ. Вариант Development имеет больше настроек, но не блещет стабильностью. Нам отлично подойдет версия Stable .

В дистрибутиве можно найти два приложения: Wine
и WineBottler
. В чем же разница между ними?
Приложение Wine – это полноценная среда для запуска Windows приложений в OS X в виде отдельной программы. С её помощью можно запускать любые скачанные *.exe файлы (еще помните о таких?).
WineBottler – программа упаковщик, которая позволяет создать независимое приложение для OS X из windows-программы. В дальнейшем для запуска никаких программ не потребуется.
Если нужно постоянно запускать разные приложения – используем Wine, если потребности ограничиваются парой программ, создаем из них полноценные приложения через WineBottler.
Запуск программ через Wine

После того, как приложение Wine из образа перенесено в папку Программы, оно готово к работе. Можно держать его постоянно запущенным или ассоциировать с *.exe файлами и запускать их через Wine.
Скачиваем нужную нам windows-программу, например, Faststone Image Viewer . Для загрузки предлагается установщик или архив с уже распакованным приложением (так называемая “portable” версия). При использовании Wine лучше искать именно установленные приложения, но и инсталляторы тоже подойдут.
В первом случае получаем папку с Faststone Image Viewer, находим в ней исполняемый *.exe файл и запускаем при помощи Wine. Программа из мира «окон» отлично работает на OS X.

Если загрузили установщик – аналогично запускаем его через Wine. Видим знакомое, но позабытое диалоговое меню установки. Выбираем нужные компоненты и завершаем процесс инсталляции. Наша программа установлена в своего рода «песочницу» внутри Wine. Из меню приложения можно попасть в файловый менеджер и найти папку с установленным приложением. Оттуда же можно запустить его.

Принципиальной разницы между способами нет, при наличии распакованной программы её удобнее запускать. На счет «песочницы» не переживайте, установленный софт сможет взаимодействовать с файлами на Mac, просматривать и редактировать их. Никаких расшариваний, общих папок и добавления прав не потребуется.
Запуск программ через WineBottler

В случае выбора данного упаковщика придется сделать ряд дополнительных действий. Для начала ознакомьтесь с перечнем программ, которые уже адаптированы разработчиками WineBottler для работы в OS X. Если попалось подходящее приложение, достаточно лишь скачать его. Если нужной программы нет (каталог в WineBottler не впечатляет), как и в предыдущем способе, потребуется установщик или portable-версия нужного приложения.

Когда все нужное скачано, переходим на вкладку Advanced
, на ней и происходит «магия». В поле “Program to install”
выбираем подходящий пункт:
- следует отметить “This is an installer” , если скачали установщик;
- “This is the actual program, copy it to the App Bundle” выбираем, если скачали portable-версию, состоящую из одного *.exe файла;
- последнюю опцию “This is the actual program, copy it and all files…” выбираем в случае использования portable-версии состоящей из нескольких файлов.
Теперь указываем нужный файл windows-программы.
Продвинутые пользователи могут покопаться в разделе “Winetricks”. Здесь можно упаковать в приложение библиотеки, необходимые для запуска. Например, если вы знаете, что программа не работает без net framework или visual C++, следует добавить соответствующие параметры. Я рекомендую первый раз не добавлять лишнего, а уж если приложение откажется работать, пробовать экспериментировать.
Нажимаем Install и ждем. Если WineBottler получил инсталлятор, то пройдет обычная процедура установки, потребуется понажимать кнопку Next, в остальных случаях все произойдет без вашего вмешательства.

На выходе мы получим упакованное приложение, аналогичное программам среды OS X. Можно переписать его в соответствующую папку в системе и пользоваться, забыв о WineBottler.
Как бы мы не любили свои Mac’и и OS X, все же полностью от Windows отказаться нельзя и иногда бывают ситуации, когда нужно воспользоваться тем или иным приложением. В качестве примера, можно привести клиенты банков, различные бухгалтерские и корпоративные специализированные инструменты, а также игры (куда ж без них). Существует несколько способов запустить Windows-приложения на Mac’е - это использование BootCamp или виртуальной машины, вроде Paralles или Virtualbox. Но если вам нужно работать всего лишь с приложениями, а не именно с операционной системой, но есть способ получше - это Wineskin, порт известного линуксоводам Wine. О нем и о том, как с его помощью запускать «виндовые» приложения в OS X, я подробно расскажу и покажу в этой статье.
Wineskin - это Mac-адаптация Wine, эмулятора (хотя не совсем правильно его так называть, потому как акроним Wine - расшифровывается “Wine Is Not an Emulator”) или так называемого слоя совместимости, позволяющего запускать приложения Windows на некоторых POSIX-совместимых операционных системах, включая Linux и Mac. Не пугайтесь, это не так сложно, как кажется и вовсе не страшно.
Установка Wineskin
1. Первым делом, нам нужно загрузить Wineskin с официального сайта. На данный момент последняя версия 2.5.12.
2. Перемещаем загруженный Wineskin.app в папку Программы и запускаем его.
3. При первом запуске нужно будет докачать свежий движок «WS9Wine», который является компонентом необходимым для работы Windows-приложений. Жмем «+» и выбираем «Download and Install».
 4. Далее, устанавливаем «Wrapper», нажав на кнопку «Update». После этого вы заметите, что кнопка «Create New Blank Wrapper» станет активной.
4. Далее, устанавливаем «Wrapper», нажав на кнопку «Update». После этого вы заметите, что кнопка «Create New Blank Wrapper» станет активной.
Установка Windows-приложения
Прежде чем начать, удостоверьтесь, что у вас есть exe-файл желаемого приложения и что оно поддерживается Wineskin. На данный момент, Wineskin работает не со всеми приложениями и проверить совместимость интересующих вас приложений можно в официальной базе Wine’s AppDB .
 1. Для создания нового wrapper’а («обертки») нажимаем «Create New Blank Wrapper» и присваиваем ему имя. Например, давайте установим на Mac популярный блокнот Notepad++.
1. Для создания нового wrapper’а («обертки») нажимаем «Create New Blank Wrapper» и присваиваем ему имя. Например, давайте установим на Mac популярный блокнот Notepad++.
 2. Wineskin, предложит загрузить пакет «Mono», который понадобится для работы.NET-приложений. Соглашаемся и устанавливаем.
2. Wineskin, предложит загрузить пакет «Mono», который понадобится для работы.NET-приложений. Соглашаемся и устанавливаем.
 3. Таким же образом устанавливаем компонент «Gecko», необходимый для запуска HTML-приложений.
3. Таким же образом устанавливаем компонент «Gecko», необходимый для запуска HTML-приложений.

 4. После того, как wrapper будет создан, открываем его в Finder’е, делаем правый клик и выбираем пункт “Показать содержимое пакета”.
4. После того, как wrapper будет создан, открываем его в Finder’е, делаем правый клик и выбираем пункт “Показать содержимое пакета”.
 5. Здесь у нас две папки (“Contents” и “drive_c”) и Wineskin.app.
5. Здесь у нас две папки (“Contents” и “drive_c”) и Wineskin.app.
 6. Запускаем Wineskin.app и жмем “Install Software”.
6. Запускаем Wineskin.app и жмем “Install Software”.
 7. Далее нажимаем “Choose Setup executable” и выбираем установочный файл нашего Windows-приложения.
7. Далее нажимаем “Choose Setup executable” и выбираем установочный файл нашего Windows-приложения.
 8. Процесс установки полностью аналогичен таковому в Windows. Устанавливаем наше приложение, следуя подсказкам мастера установки.
8. Процесс установки полностью аналогичен таковому в Windows. Устанавливаем наше приложение, следуя подсказкам мастера установки.
Запуск Windows-приложения
 1. Теперь нам остается протестировать установленное приложение. Для этого запускаем наш wrapper еще раз, но в этот раз выбираем пункт “Advanced”.
1. Теперь нам остается протестировать установленное приложение. Для этого запускаем наш wrapper еще раз, но в этот раз выбираем пункт “Advanced”.
 2. Указываем путь к папке с нашим установленным приложением, нажимаем «Test Run».
2. Указываем путь к папке с нашим установленным приложением, нажимаем «Test Run».
 3. Приложение запустится и вы должны увидеть, что-то вроде этого.
3. Приложение запустится и вы должны увидеть, что-то вроде этого.
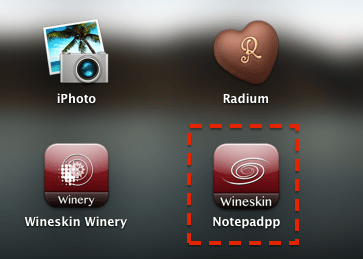 4. Все. Теперь можно запускать наше проложение прямо из Launchpad’а или папки Applications. Например, у меня это выглядит вот так.
4. Все. Теперь можно запускать наше проложение прямо из Launchpad’а или папки Applications. Например, у меня это выглядит вот так.

Если вам нужно полноценное Windows окружение, то идеальным вариантом по прежнему остается использование Bootcamp или виртуальной машины. Но если вы хотите всего лишь иметь возможность запуска приложений, то можно обойтись малой кровью и воспользоваться Wineskin. Как видите, это не так уж сложно.
Остались вопросы, замечания или предложения? Добро пожаловать в комментарии - я всегда рад пообщаться и помочь вам, уважаемые читатели. Оставайтесь с нами, впереди еще много интересного!
Хотя многие пользователи Mac OS X являются преданными поклонниками платформы Apple, часто возникают ситуации, когда необходимо открыть то или иное приложение, которое существует исключительно в версии для Windows.
Некоторые маководы для этих целей используют виртуальные машины от Parallels , Vmware или, в редких случаях, CrossOver. Недавно в онлайн-магазин Mac App Store вышло новое приложение, которое обещает прозрачную интеграцию Windows-софта с операционной системой OS X. WinOnX не требует покупки лицензии на Windows для виртуальной машины, позволяя запускать классические файлы.exe на компьютерах Mac.
Стоимость WinOnX составляет $4.99 – вполне вменяемые деньги за возможность работать с «вражеским» ПО.
Как запустить Windows-программы на Mac OS X с WinOnX
Шаг 1 : Скачайте WinOnX из Mac App Store для операционной системы OS X 10.6 и выше.
Шаг 2 : Найдите желаемое приложение для Windows.
Шаг 3 : Откройте в WinOnX эту программу и сделайте двойной клик для установки.
Теперь всякий раз, когда вы встретите Windows-утилиту, которую будет необходимо открыть на вашем Mac, – запускайте WinOnX и устанавливайте ее через интерфейс этой программы.
В действительности, самый лучший способ для работы с операционной системой Windows – это приобретение отдельного PC или использование Mac в режиме Boot Camp.
Несмотря на то, что WinOnX работает как и обещано, у нее есть ряд ограничений. В связи с этим, при наличии Mac-версии программ, разработчики WinOnX настоятельно рекомендуют использовать только их. У WinOnX серьезным образом ограничена поддержка полноэкранных приложений, особенно игр. В будущих обновлениях авторы добавят этот режим для Snow Leopard и Lion.
- Sony объяснила отказ от кроссплатформенного мультиплеера между PS4 и Xbox One заботой об игроках
- Управляем светодиодной лентой через Bluetooth Управление светодиодной лентой с телефона вай фай
- How to: Ремонт китайской зарядки для мобильного
- Как почистить кэш игры Ворлд оф Танк
- Как переключать стату в модах от протанки
- Приложение "LinguaLeo" - «Не покупайте золотой статус в LinguaLeo!
- Купоны Gearbest (Гербест) Клиенты магазина всегда могут
- В гта 4 не меняются настройки графики
- Топ лучших героев доты Самый хороший герой в доте
- Купить пресс аккаунт World of Tanks Скачать пресс аккаунт world of tanks
- Прем код от про танки 0. Бонус коды. Что нужно знать при активации бонус-кода
- Сравнение танков 8 уровня
- Быстрое прототипирование
- Samsung Galaxy S4 I9500 vs Samsung Galaxy S4 I9505: что выбрать для себя?
- Программа для чтения книг ICE Book Reader Professional
- Антивирус доктор веб пробная версия
- Мфюа личный кабинет мои курсы
- Как записать слайд-шоу с музыкой Как сохранить видео в программе Proshow Producer
- Как конвертировать документы PDF в форматы электронных книг FB2 и ePub
- Скачать сборку CSS v34 от TheAmonDit Скачать сборку моделей оружия для css









